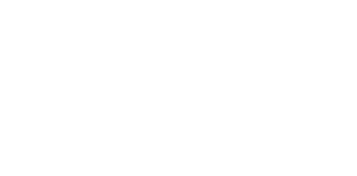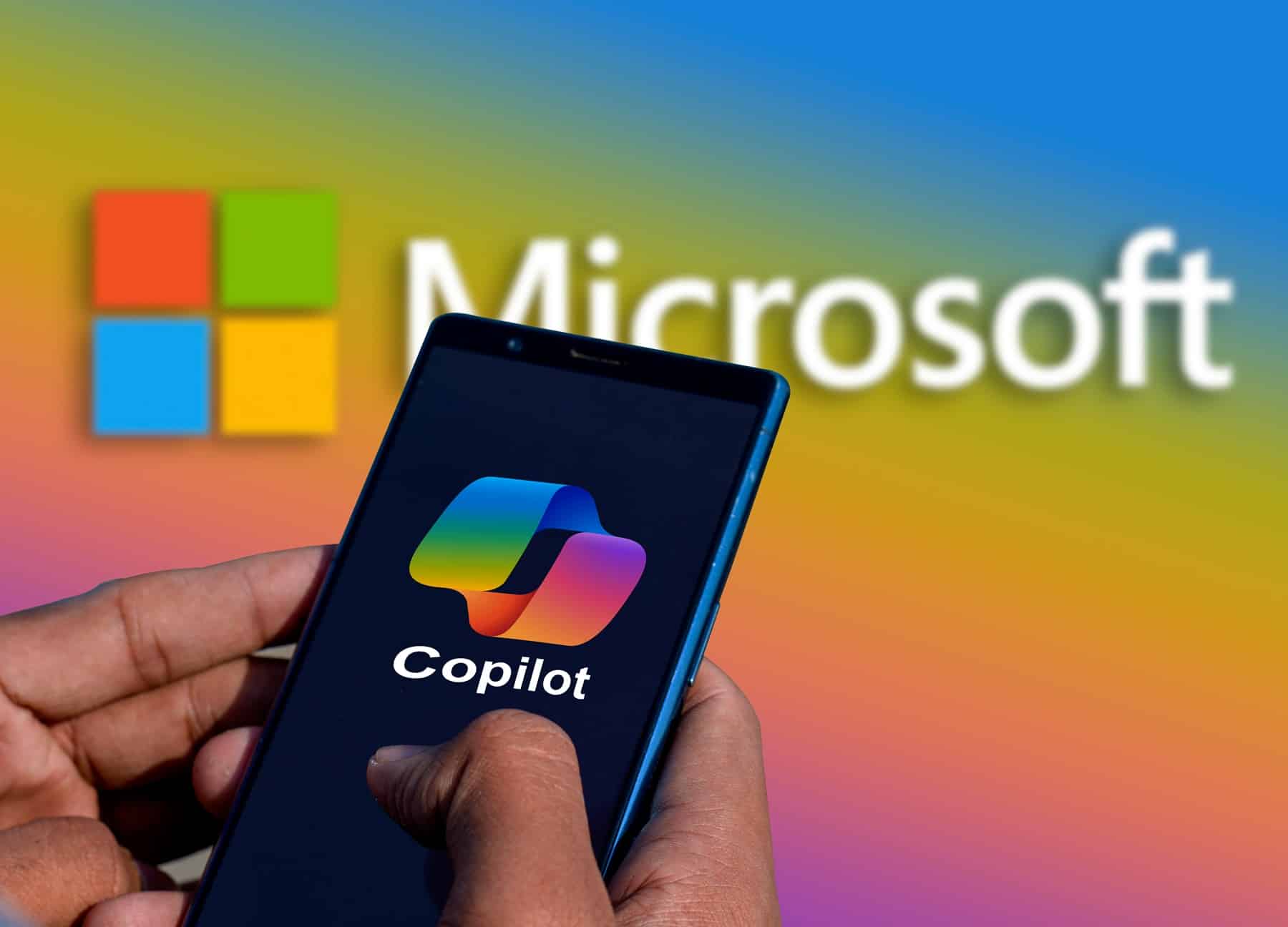Microsoft 365 MFA Application Password Setup
Multi-factor authentication adds an additional layer of security protection to your Microsoft 365 account. This feature can be enabled at any time by users, and with Microsoft rolling out a mandatory Multi Factor Authentication for all Microsoft 365 accounts in the fall of 2022, we recommend activating this security feature sooner rather than later.
If you have not already setup Microsoft 365 Account MFA setup, please refer to our previous blog before setting up your application password. Microsoft 365 Multi Factor Authentication Setup Walkthrough
This walkthrough will provide steps for setting up authentication for your locally installed Microsoft application setup once your MFA has been enabled.
Step 1
Open your browser and navigate to: www.office.com
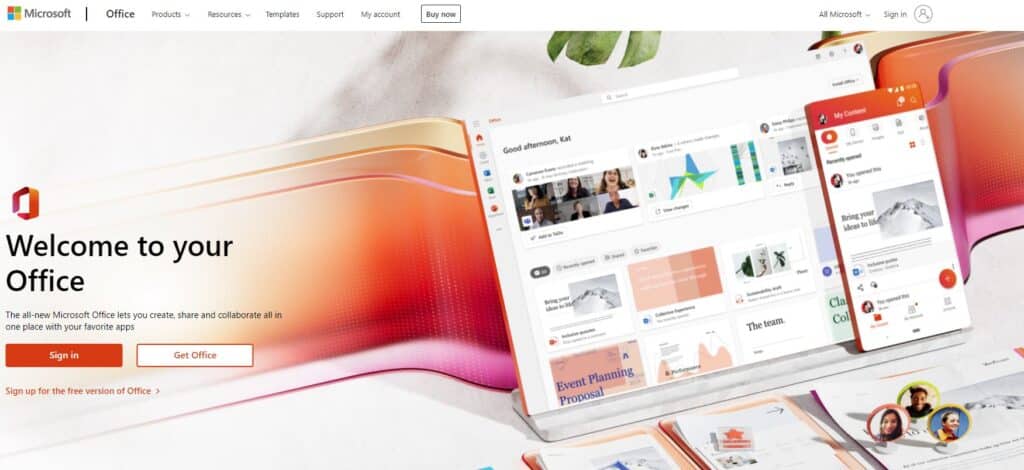
Step 2
Enter your email address:
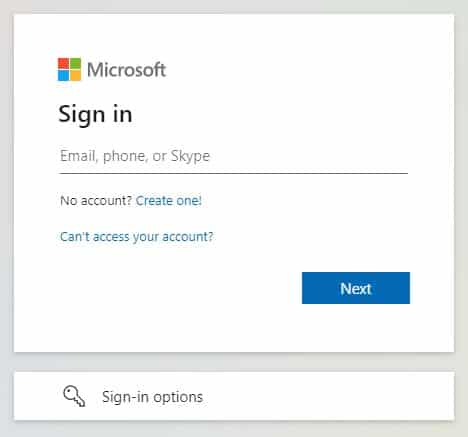
Step 3
Enter your password:
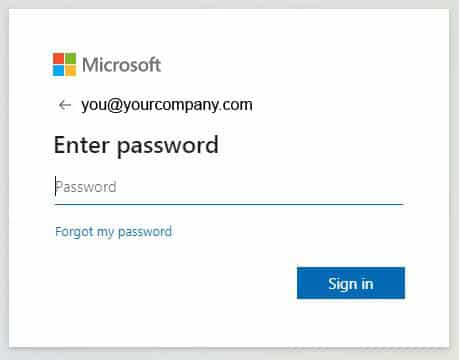
Step 4
If you are signing in on a trusted device, you may select “Yes” if you are signing in from a public device it is recommended to select “No”
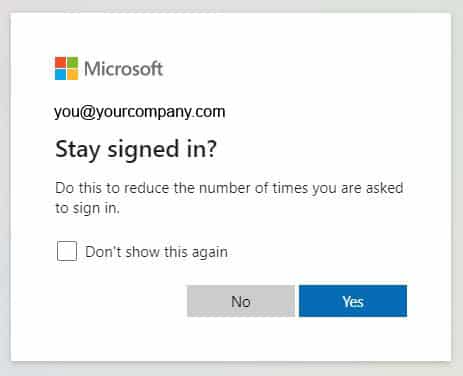
Step 5
Click your user profile in the top right side of the page:
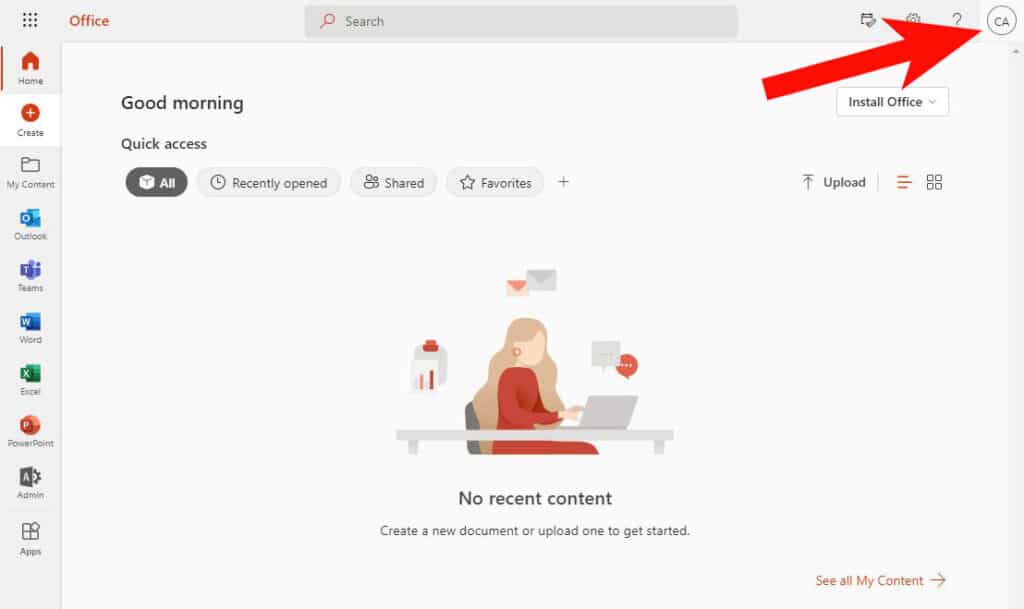
Step 6
Then select “View Account”
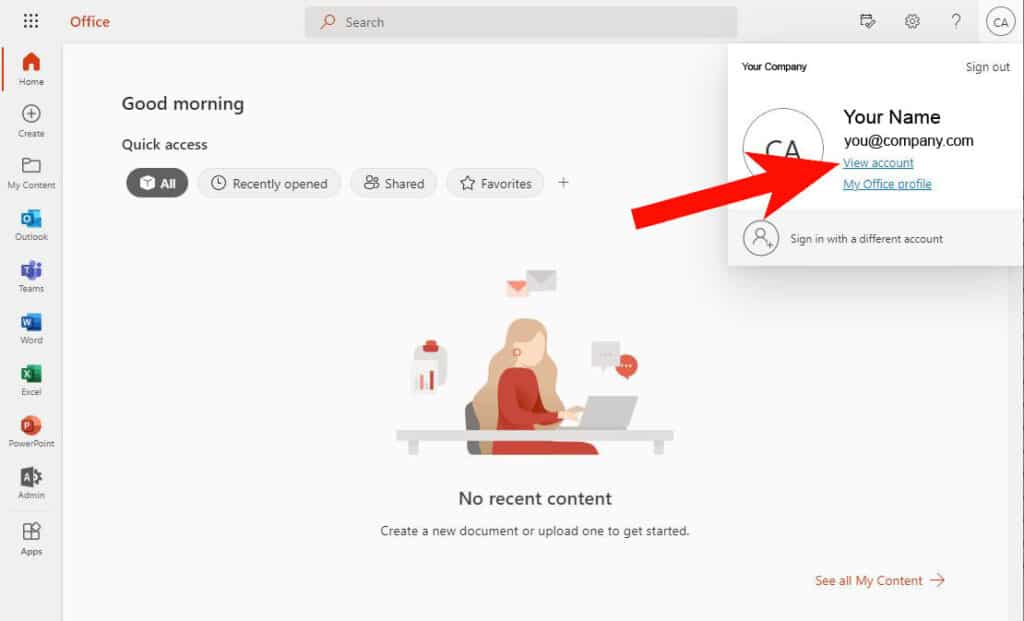
Step 7
Under the “Security info” box select “UPDATE INFO”
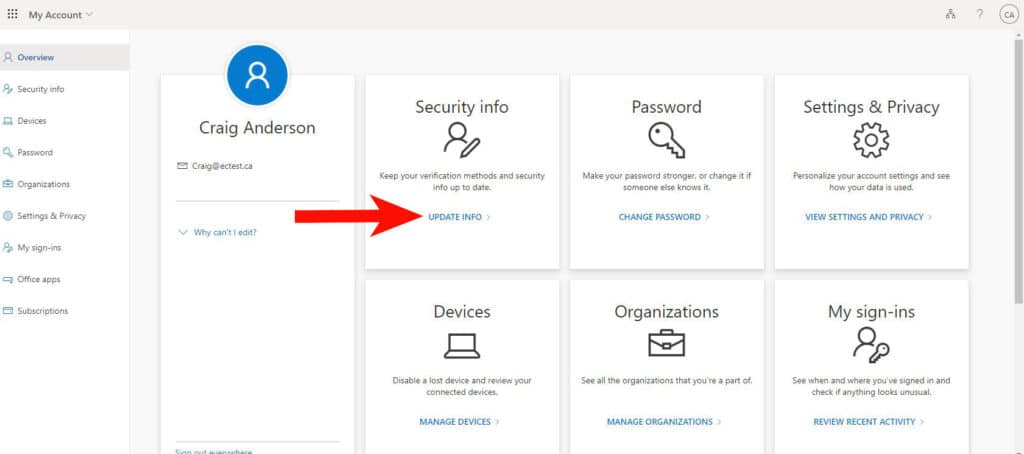
Step 8
Select the “+Add sign-in method”
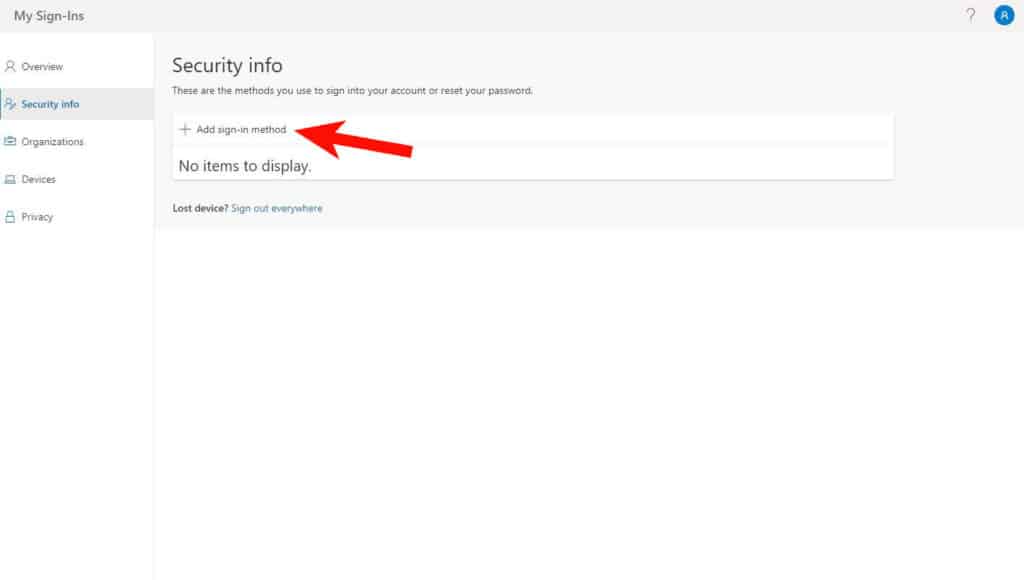
Step 9
In the drop-down menu select “App Password”
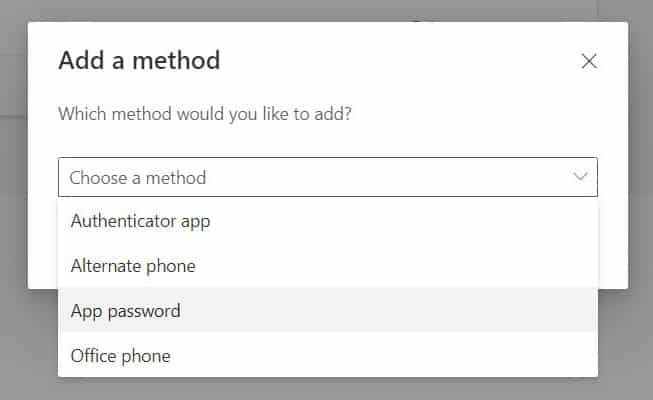
Step 10
On the next screen you will be asked to create a name for the device you are creating the app password for. Enter a name that will be recognizable to you later if you ever need to review.
For example: Office Laptop

Step 11
You will now be presented with an application password. This password is what you will use the next time you open your Microsoft Outlook application on your device.
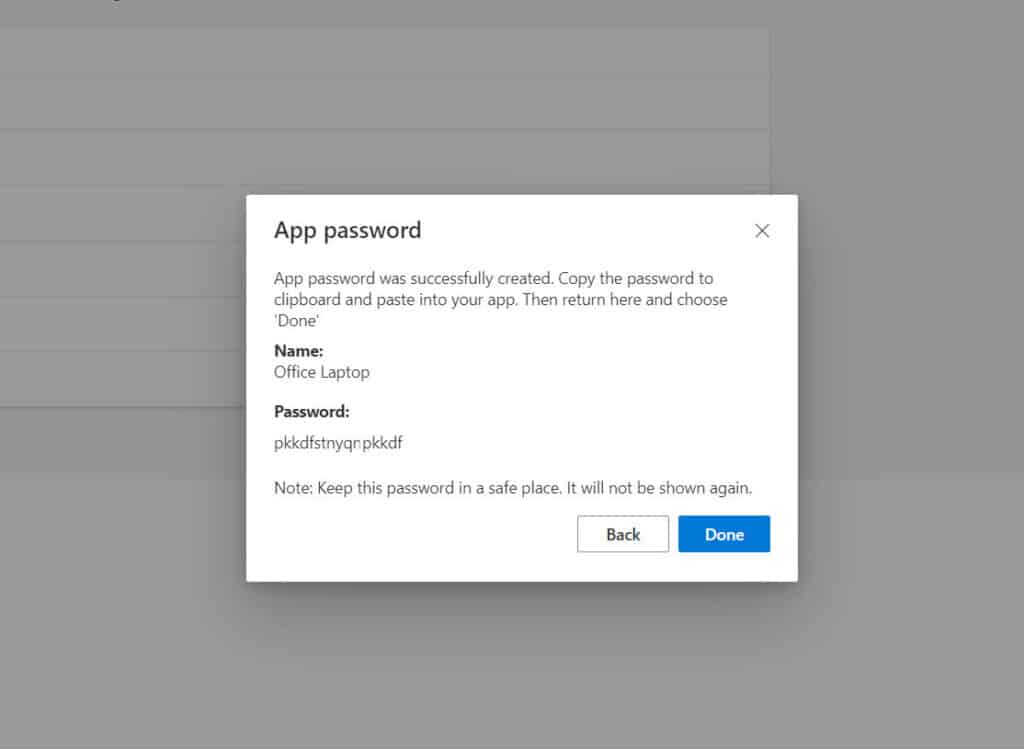
Step 12
The next time you open your Microsoft Outlook application simply enter your username along with the generated app password. Select “Remember my credentials”
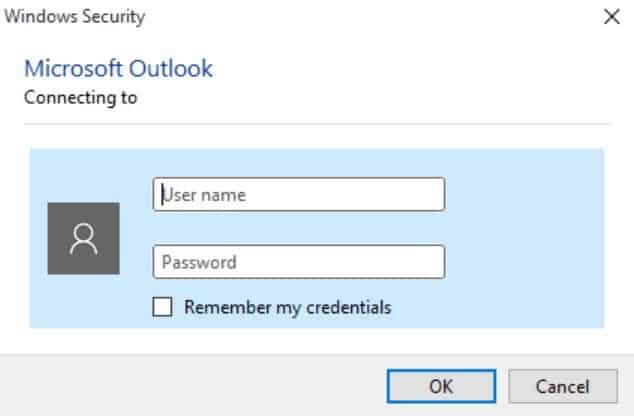
Conclusion
That’s it, your Outlook application will now be authenticated.
The Microsoft 365 Multi-factor authentication is an important network security measure. If you have not already setup Microsoft 365 Account MFA setup, please refer to our previous blog before setting up your application password. Microsoft 365 Multi Factor Authentication Setup Walkthrough.
If you have any questions about Microsoft 365 Multi Factor Authentication or any other concerns about your digital security EC Managed IT can help. Contact us today, we’d be happy to hear from you.